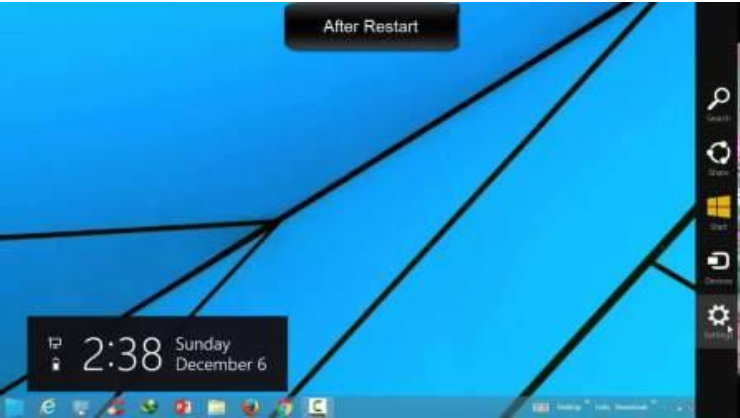Come Scaricare App Alexa Per PC? [Windows 10, 8 & 7] | Guida Facile
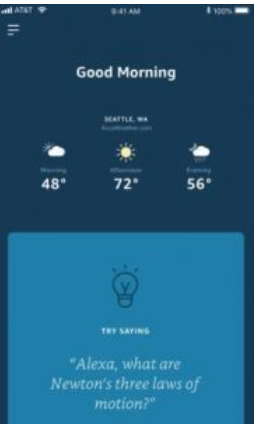
Al giorno d’oggi, scaricare l’app Alexa su PC Windows è diventato più semplice di prima. Puoi scaricare app Alexa per PC , iPhone, Mac, Windows 10, telefoni Android e collegarla al tuo dispositivo Echo in pochissimo tempo.
Esistono due metodi per installare l’app Echo sul computer . Innanzitutto, puoi semplicemente andare al Microsoft Store situato nella barra delle applicazioni di quasi tutti i computer Windows 10.
Lì puoi cercare l’app Alexa e scaricarla facendo clic sul pulsante Ottieni. Puoi accedere ad esso e avviarlo seguendo alcune istruzioni sullo schermo per configurarlo.
In secondo luogo, puoi anche andare su Alexa.Amazon.com tramite la barra degli indirizzi del tuo browser web e accedere ad esso con l’aiuto delle credenziali di accesso del tuo account Amazon. Questo è il metodo con cui puoi configurare il tuo Echo senza effettivamente installare o scaricare l’app Alexa sul tuo PC e sui dispositivi smartphone.
Ora ti spiegheremo come scaricare l’app Alexa per Windows 10 , Windows 7 e altri computer Windows da Microsoft Store, nonché dall’app Web Alexa. Sebbene il processo di installazione dell’app Alexa su tutti i dispositivi Windows sia lo stesso, puoi provare questi metodi in base alla versione del sistema operativo Windows che hai.
Come Faccio A Scaricare App Alexa per PC Windows 10?
Puoi scaricare l’app Alexa per PC Windows 10 , eseguendo una semplice e utile sequenza di istruzioni e comandi, che ti offre l’Applicazione Alexa. Puoi scaricare e installare l’app Alexa sul tuo PC Windows 10 in due modi. Innanzitutto, accedendo a Microsoft Store, in secondo luogo visitando il sito Web Alexa.Amazon.com.
Il tuo PC dovrebbe avere supporto integrato per tastiera e mouse insieme a OS x64 e x86 Windows 10 / 17134.0 e architettura su di esso. È inoltre necessario un account Amazon attivo per accedere alla tua app Alexa. Segui i passaggi indicati e specificati di seguito.
Scarica l’app Alexa per PC Windows 10
- Avvia il Microsoft Store disponibile nella barra delle applicazioni del tuo PC Windows 10 facendo clic sulla sua icona.
- Ora, la schermata iniziale di Microsoft Store apparirà sul tuo PC Windows 10.
- Vai alla barra di ricerca del tuo negozio Microsoft e digita ” App Alexa ” lì e tocca il pulsante “Invio”.
- Ora vedrai l’opzione dell’app Alexa insieme all’icona Alexa.
- Fare clic sull’icona “App Alexa”.
- Ora, fai clic sul pulsante “Ottieni” per scaricare l’app Alexa sul tuo computer Windows 10 .
- Puoi avviare l’app Alexa facendo clic sul pulsante “Avvia” dopo l’installazione.
- Ora puoi accedere all’App Alexa sul tuo PC Windows 10 inserendo il nome utente e la password del tuo account Amazon e procedere ulteriormente alla configurazione di Alexa.
- A questo punto, vedrai i termini e le condizioni sulla schermata dell’app Alexa. Fare clic sul pulsante “Continua” lì.
- Ora vedrai la schermata “parla con il tuo Alexa” sul tuo PC Windows 10. Fare clic sul pulsante “Continua”.
- A questo punto, apparirà una finestra di dialogo che ti chiederà di “consentire ad Alexa di accedere al tuo microfono”. Fai clic sul pulsante “Sì” sotto di esso per consentire ad Alexa di accedere al microfono del tuo PC Windows 10.
- Ora, attiva la modalità vivavoce per attivare il tuo dispositivo Echo semplicemente dandogli un comando vocale senza premere il pulsante di riattivazione sul tuo computer.
- L’App Alexa sul tuo PC Windows 10 ti mostrerà le impostazioni “Configura Alexa su PC”. Abilitare o disabilitare le opzioni in base alle proprie necessità e fare clic sull’opzione “Fine installazione”.
- Verrà visualizzato un piccolo riquadro sulla schermata dell’App Alexa che ti chiede “Consenti a questa app di eseguire l’attività Alexa quando effettui l’accesso”. Fare clic sull’opzione “Abilita”.
- Quindi, l’app Alexa ti farà una domanda “Vuoi appuntare Alexa sulla barra delle applicazioni” scelta. Premere le opzioni “Sì” o “No” in base alla propria scelta.
- Infine, vedrai la schermata principale dell’app Alexa sullo schermo del tuo computer Windows 10 . Lì puoi andare all’opzione delle impostazioni per modificarne le impostazioni. Puoi provare ad aggiungere varie nuove abilità nella tua app Alexa direttamente dallo Skill Store.
Per scaricare l’ app Alexa sul tuo PC Windows 10 . Avrai bisogno di una connessione Internet veloce e funzionante collegata al tuo PC Windows 10. L’app Alexa funziona meglio su tutti i computer Windows 10 rispetto ai computer Windows 7.
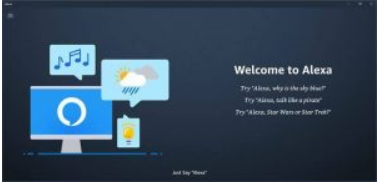 Perché i PC Windows 10 sono più avanzati e migliori dei PC Windows 7. Windows 10 ha caratteristiche e funzioni avanzate rispetto a un PC Windows 7.
Perché i PC Windows 10 sono più avanzati e migliori dei PC Windows 7. Windows 10 ha caratteristiche e funzioni avanzate rispetto a un PC Windows 7.
Quindi, il tuo dispositivo Echo è pronto per ascoltare le tue istruzioni vocali. Ora sei libero di aggiungere tutte le abilità che desideri aggiungere al tuo dispositivo Echo. Se desideri aggiungere funzionalità alla tua app Alexa, dovrai andare alla home page della tua app Alexa . Quindi, dovrai solo fare clic sull’opzione delle abilità nel menu di navigazione a sinistra della tua app Echo .
Quando fai clic su quell’opzione, vedrai la pagina che ti mostrerà la visualizzazione a griglia di tutte le abilità che puoi aggiungere con la tua app Alexa in base alle loro funzioni, nomi e valutazioni, ecc. Se vuoi sapere come fare aggiungi le abilità di Alexa nell’app Alexa. Quindi puoi fare clic su quell’abilità e fare clic sul pulsante “Abilita” lì. Quindi, l’abilità si aggiungerà alla tua app Alexa.
Inoltre, leggi
Come Posso Scaricare l’app Alexa Per PC Windows 7?
Se vuoi scaricare l’app Alexa per PC Windows 7 , non farti prendere dal panico, è semplice. Per farlo, dovrai visitare il sito web Alexa.Amazon.com per accedere all’app Alexa senza scaricarla. Guarda tutti i passaggi seguenti e seguili per configurare il tuo dispositivo Echo.
Come scaricare l’app Alexa per PC Windows 7
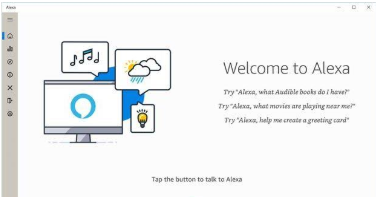 Per avviare il download dell’App Alexa sul tuo PC Windows 7. Vai sul tuo computer e avvia il suo browser web.
Per avviare il download dell’App Alexa sul tuo PC Windows 7. Vai sul tuo computer e avvia il suo browser web.- Ora, digita semplicemente “Alexa.Amazon.com” nella barra degli indirizzi del tuo browser web e fai clic sul pulsante “Invio”.
- Ora vedrai l’ app Web ” Alexa.Amazon.com ” / Alexa sul tuo PC Windows 7.
- Inserisci semplicemente l’ID utente e la chiave di sicurezza del tuo account Amazon e fai clic sul pulsante di accesso, se non sei connesso al tuo account Amazon.
- Una volta effettuato l’accesso all’App Alexa sul tuo PC Windows 7, disimballare il dispositivo Echo e accenderlo collegandolo alla presa di corrente.
- Ora, attendi che l’indicazione della luce anulare del tuo dispositivo Alexa diventi di colore arancione.
- Ora, vai al pannello di navigazione disponibile sul lato sinistro dello schermo del tuo computer Windows 7 per connettere il dispositivo Echo con l’app Alexa.
- Basta fare clic su ” Impostazioni” >> Configura un nuovo dispositivo >> Amazon Echo >> Seleziona la lingua del tuo Echo .
- Vai alle impostazioni wifi del tuo computer e collega il tuo dispositivo Alexa con l’ app web Alexa cliccando su “” Amazon XXX “dall’elenco delle reti wifi disponibili.
- Se non vedi il tuo dispositivo Alexa in questo elenco, in quella situazione, devi solo premere e tenere premuto il pulsante Azione del tuo dispositivo Alexa per almeno 8-12 secondi. Quindi, il tuo dispositivo Echo andrà automaticamente alla modalità di configurazione.
- Dopodiché, dovrai semplicemente seguire tutte le istruzioni che vedi sullo schermo del tuo computer Windows 7 per configurare il tuo dispositivo Alexa e completare la configurazione di Echo .
Inoltre, leggi
Innanzitutto, controlla il firmware del tuo computer prima di installare l’app Alexa su di esso. Il dispositivo del computer dovrebbe avere installato il firmware supportato dall’app Alexa. Perché se il dispositivo del tuo computer non avrà il firmware supportato dall’app Alexa. Quindi, funzionerà in modo diverso da come dovrebbe funzionare sul tuo dispositivo Alexa.
In questo caso, dovrai premere il pulsante blu sullo schermo del computer per riattivare l’applicazione Alexa. Non si attiverà dopo aver ascoltato la parola “Wake” a causa dell’assenza del firmware supportato. Al giorno d’oggi.
La maggior parte delle aziende produce computer e laptop su cui è installato il firmware supportato da Alexa. Questi laptop ti offrono la stessa esperienza di utilizzo dell’app Alexa che ottieni sui tuoi smartphone.
Come Installare l’app Alexa per Windows 8.1?
Abbiamo una buona notizia per tutti gli utenti di PC Windows 8.1. Gli utenti possono ora scaricare l’app Alexa per il proprio PC Windows 8.1 . Ma, prima di farlo, dovrai tenere a mente alcune cose. Ti consigliamo di accedere sempre al tuo PC Windows 8.1 dal tuo account
Microsoft. Interroga la tua rete wifi per velocità e funzionalità efficienti.
- Tocca il menu di avvio del tuo PC Windows 8.1 .
- Vedrai la barra di ricerca sul lato destro dello schermo del tuo computer.
- Cerca l ‘”App Alexa” lì.
- Microsoft Store ti mostrerà l’opzione “App Alexa”. Puoi scaricarlo da lì.
- Installa l’ app Alexa sul tuo PC Windows 8.1 . Una volta completato il download.
- Segui i comandi che ti fornisce e i passaggi che ti chiede di eseguire.
- Accedi all’app Alexa con il tuo account Amazon una volta installato sul tuo PC Windows 8.1.